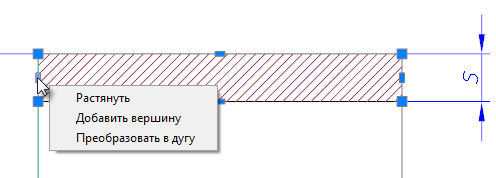
Редактирование объектов с помощью многофункциональных ручек
Многофункциональными называются ручки, у которых имеется возможность изменять режимы редактирования путем циклического перебора или вызовом динамического меню.
Циклический перебор режимов редактирования осуществляется для активной (выбранной) ручки нажатием клавиши CTRL.
Динамическое меню режимов редактирования появляется при наведении на ручку курсора.
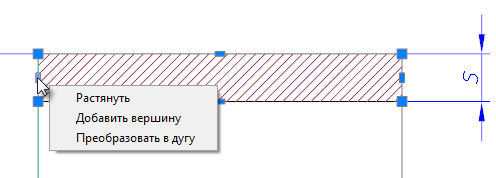
Выбор пунктов в динамическом меню можно осуществлять как курсором мыши, так и клавишами стрелка вверх / стрелка вниз на клавиатуре.
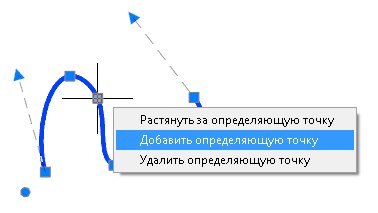
Выбор способа доступа к командам редактирования объектов при помощи многофункциональных ручек (системная переменная GRIPMULTIFUNCTIONAL) производится в разделе Ручки > Многофункциональные ручки диалога Настройки.
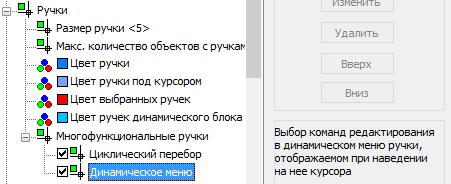
В nanoCAD многофункциональные ручки имеют следующие объекты:
· отрезок,
· дуга,
· сплайн,
· полилиния,
· 3D полилиния,
· штриховка,
· видовой экран.
В общем случае для редактирования объекта при помощи многофункциональных ручек:
1. Выбрать объект.
2. Активизировать многофункциональную ручку.
3. Нажать клавишу CTRL или открыть динамическое меню для выбора варианта редактирования.
4. Переместить курсор для динамического отображения изменения объекта.
5. Щелкнуть левой кнопкой мыши для фиксирования изменения.
У отрезка многофункциональностью обладают ручки, расположенные в его конечных точках. Доступны два режима редактирования:
· Обычный, когда при захвате и перемещении ручки происходит изменение длины отрезка в результате задания курсором нового положения конечной точки. В общем случае при этом режиме редактирования происходит изменение не только длины отрезка, но и его ориентации в пространстве.
· Изменение длины, когда при захвате и перемещении ручки изменяется только длина отрезка. Новое положение конечной точки отрезка определяется проекцией указанной курсором точки на воображаемое продолжение отрезка. Ориентация отрезка остается неизменной.
|
Обычный режим |
Изменение длины |
|
|
|
Многофункциональные ручки расположены в конечных точках и в середине дуги. Возможны три режима редактирования:
· Обычный, когда при захвате и перемещении ручки в конечной или средней точке происходит изменение длины и радиуса дуги:
|
|
|
· Изменение длины дуги, когда при захвате и перемещении ручки в конечной точке происходит изменение только длины дуги без изменения её радиуса:
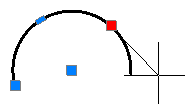
· Изменение радиуса и длины дуги, когда при захвате и перемещении ручки в средней точке происходит создание дуги, подобной исходной:
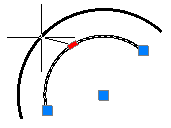
У полилинии свойством многофункциональности обладают ручки, расположенные как в вершинах, так и в серединах сегментов. Режимы редактирования, предлагаемые при циклическом переборе клавишей CTRL, зависят от места расположения ручек (вершина или середина сегмента), а также от типа сегмента (линейный или дуговой).
Для большей наглядности помимо динамического отображения изменения формы полилинии рядом с курсором дополнительно высвечиваются условные значки, вид которых зависит от выбранного режима редактирования:
|
|
Добавление вершины. |
|
|
Удаление вершины. |
|
|
Преобразование линейного сегмента в дуговой. |
|
|
Преобразование дугового сегмента в линейный. |
Отсутствие условного значка говорит о том, что текущим является обычный режим редактирования ручек - растягивание перемещением сегмента или растягивание за вершину (в зависимости от выбранной ручки).
Варианты редактирования полилинии при помощи ручки, расположенной в вершине:
|
Добавление вершины |
Удаление вершины |
Растягивание за вершину |
|
|
|
|
Варианты редактирования полилинии при помощи ручки, расположенной в середине линейного сегмента:
|
Добавление вершины |
Преобразование в дуговой сегмент |
Растягивание |
|
|
|
|
Варианты редактирования полилинии при помощи ручки, расположенной в середине дугового сегмента:
|
Добавление вершины |
Преобразование в дуговой сегмент |
Растягивание |
|
|
|
|
Для полилиний многофункциональный режим редактирования можно применять для нескольких ручек, расположенных в вершинах. Доступны два варианта редактирования: обычное растягивание полилинии и удаление выбранных вершин. Вместо удаленных вершин всегда строится линейный сегмент, даже если между удаленными вершинами располагались дуговые сегменты.
|
Растягивание вершин |
Удаление вершин |
|
|
|
Для редактирования нескольких вершин полилинии при помощи многофункциональных ручек:
1. Нажать клавишу SHIFT.
2. Выбрать нужные ручки, удерживая нажатой клавишу SHIFT.
3. По завершению выбора ручек отпустить клавишу SHIFT.
4. Выбрать базовую ручку.
5. Выбрать режим редактирования клавишей CTRL.
6. Переместить курсор для динамического отображения изменения формы полилинии.
7. Щелкнуть левой кнопкой мыши для фиксирования изменения.
Сплайн имеет два режима редактирования при помощи ручек:
· Редактирование определяющих точек (ручки квадратной формы), позволяющее изменить форму небольшого участка сплайна.
· Редактирование управляющих вершин (ручки круглой формы), позволяющее изменить форму сплайна в целом.
Для переключения между режимами необходимо щелкнуть левой кнопкой мыши на круглой ручке, расположенной несколько в стороне от сплайна и имеющей немного больший диаметр, чем ручки управляющих точек.
|
Ручки определяющих точек |
Ручки управляющих вершин |
|
|
|
В режиме редактирования определяющих точек доступны многофункциональные ручки с перебором по клавишей CTRL.
Рядом с курсором дополнительно высвечиваются условные значки, вид которых зависит от выбранного режима редактирования:
|
|
Добавление вершины. |
|
|
Удаление вершины. |
Отсутствие условного значка говорит о том, что текущим является обычный режим редактирования ручек - растягивание перемещением сегмента или растягивание за вершину (в зависимости от выбранной ручки).
Варианты редактирования сплайна при помощи ручки, расположенной в вершине:
|
Добавление вершины |
Удаление вершины |
Растягивание за вершину |
|
|
|
|
Редактирование 3D-полилинии
Для редактирования 3D-полилинии используются многофункциональные ручки, расположенные в вершинах.
Режимы редактирования, предлагаемые при циклическом переборе клавишей CTRL, зависят от места расположения ручек (вершина или середина сегмента).
Рядом с курсором дополнительно высвечиваются условные значки, вид которых зависит от выбранного режима редактирования:
|
|
Добавление вершины. |
|
|
Удаление вершины. |
Отсутствие условного значка говорит о том, что текущим является обычный режим редактирования ручек - растягивание перемещением сегмента или растягивание за вершину (в зависимости от выбранной ручки).
Варианты редактирования 3D-полилинии при помощи ручки, расположенной в вершине:
|
Добавление вершины |
Удаление вершины |
Растягивание за вершину |
|
|
|
|
Для 3D полилиний многофункциональный режим редактирования можно применять для нескольких ручек, расположенных в вершинах. Доступны два варианта редактирования: обычное растягивание полилинии и удаление выбранных вершин. Вместо удаленных вершин всегда строится линейный сегмент.
|
Растягивание вершин |
Удаление вершин |
|
|
|
Для редактирования нескольких вершин 3D-полилинии при помощи многофункциональных ручек:
1. Нажать клавишу SHIFT.
2. Выбрать нужные ручки, удерживая нажатой клавишу SHIFT.
3. По завершению выбора ручек отпустить клавишу SHIFT.
4. Выбрать базовую ручку.
5. Выбрать режим редактирования клавишей CTRL.
6. Переместить курсор для динамического отображения изменения формы полилинии.
7. Щелкнуть левой кнопкой мыши для фиксирования изменения.
Редактирование видовых экранов в пространстве листа
В nanoCAD при помощи многофункциональных ручек можно редактировать любые видовые экраны пространства листа, в качестве границ которых используются замкнутые полилинии и сплайны. Процесс редактирования границ видового экрана в этом случае ничем не отличается от редактирования при помощи многофункциональных ручек просто полилинии или сплайна.
Поскольку такие видовые экраны состоят из двух объектов (собственно видового экрана и границы показа), при их выборе для редактирования необходимо в диалоге Выбор объектов выбрать полилинию или сплайн, но не видовой экран:

В случае, если отображение диалога Выбор объектов отключено, выбор полилинии или сплайна осуществляется в раскрывающемся списке строки Объекты окна Свойства:

Выбирать видовой экран в этом случае необходимо рамкой или секущей рамкой, т.к. при выборе прицелом в строке Объекты окна Свойства по умолчанию отображается только «Видовой экран».
Редактирование штриховки и заливки
В nanoCAD при помощи многофункциональных ручек можно редактировать форму:
· ассоциативных штриховок, в качестве связанных контуров у которых используются замкнутые полилинии или сплайны;
· неассоциативных штриховок.
Изменение формы ассоциативной штриховки с помощью многофункциональных ручек связанного с ней контура по сути ничем не отличается от редактирования при помощи многофункциональных ручек просто полилинии или сплайна.
При выборе неассоциативной штриховки на ней отображаются такие же многофункциональные ручки, как и для полилинии, за исключением ручки круглой формы, применяющейся для перемещения штриховки:
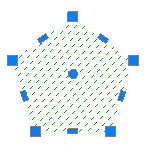
Процесс редактирования формы неассоциативной штриховки при помощи многофункциональных ручек также очень напоминает процесс редактирования полилинии.
Варианты редактирования формы неассоциативной штриховки при помощи ручки, расположенной в вершине границы:
|
Добавление вершины границы |
Удаление вершины границы |
Растягивание границы за вершину |
|
|
|
|
Варианты редактирования формы неассоциативной штриховки при помощи ручки, расположенной в середине линейного сегмента границы:
|
Добавление вершины границы |
Преобразование линейного сегмента границы в дуговой |
Растягивание |
|
|
|
|
Варианты редактирования формы неассоциативной штриховки при помощи ручки, расположенной в середине дугового сегмента границы:
|
Добавление вершины границы |
Преобразование дугового сегмента границы в линейный |
Растягивание |
|
|
|
|
Для неассоциативной штриховки многофункциональный режим редактирования можно также применять для нескольких ручек, расположенных в вершинах границы. Доступны два варианта редактирования: обычное растягивание границы и удаление выбранных вершин. Вместо удаленных вершин всегда строится линейный сегмент, даже если между удаленными вершинами располагались дуговые сегменты.
|
Растягивание вершин границы |
Удаление вершин границы |
|
|
|
Для редактирования нескольких вершин границы неассоциативной штриховки при помощи многофункциональных ручек:
1. Нажать клавишу SHIFT.
2. Выбрать нужные ручки, удерживая нажатой клавишу SHIFT.
3. По завершению выбора ручек отпустить клавишу SHIFT.
4. Выбрать базовую ручку.
5. Выбрать режим редактирования клавишей CTRL.
6. Переместить курсор для динамического отображения изменения формы штриховки.
7. Щелкнуть левой кнопкой мыши для фиксирования изменения.