 Лента: Главная –Свойства >
Лента: Главная –Свойства >  Свойства
СвойстваФункциональная панель «Свойства»
 Лента: Главная –Свойства >
Лента: Главная –Свойства >  Свойства
Свойства
 Меню: Сервис –
Меню: Сервис –  Свойства...
Свойства...
 Меню: Редактирование –
Меню: Редактирование –  Свойства...
Свойства...
 Меню: Вид – Панели > Функциональные панели >
Меню: Вид – Панели > Функциональные панели >  Свойства...
Свойства...
 Панель: Стандартная –
Панель: Стандартная – 
 Горячие клавиши: CTRL+1
Горячие клавиши: CTRL+1
 Командная строка: ДИАЛИЗМ, ДИАЛСВОЙ, ИЗ, ИНСПЕКТОР, ОКНОСВ, СВОЙСТВА (INSP, INSPECTOR, PROPERTIES)
Командная строка: ДИАЛИЗМ, ДИАЛСВОЙ, ИЗ, ИНСПЕКТОР, ОКНОСВ, СВОЙСТВА (INSP, INSPECTOR, PROPERTIES)
Открыть функциональную панель Свойства можно также из контекстного меню или двойным щелчком левой кнопки мыши по любому объекту чертежа, которому не назначена команда редактирования по двойному щелчку.
Функциональная панель Свойства используется для отображения информации о выбранных объектах, для изменения свойств объектов, установки режима выбора и вызова команд выбора.
Список свойств в окне Свойства разделен на группы. Управлять видимостью свойств той или иной группы в списке можно кнопками  и
и  в строке названия группы. Кнопка
в строке названия группы. Кнопка  отображается для скрытой группы свойств. При нажатии этой кнопки список группы свойств раскрывается и кнопка приобретает следующий вид:
отображается для скрытой группы свойств. При нажатии этой кнопки список группы свойств раскрывается и кнопка приобретает следующий вид:  .
.
|
|
В левом столбце окна Свойства отображаются свойства (параметры) объектов, в правой - их значения. Информация в окне Свойства в зависимости от текущей команды и характера выбранных объектов отображает различные свойства (параметры) объектов. Если в текущем документе не выбран ни один объект, то в строке списка свойств Объекты отображается сообщение Нет набора:
В группе свойств Общие в этом случае отображаются текущие параметры настройки документа, которые определяют свойства создаваемых объектов. Например, если строка Вес линий содержит значение «1.00», то все новые отрезки, полилинии, дуги и окружности будут создаться с этой толщиной. |
|
|
Если выбрано несколько однотипных объектов, в левом столбце отображается их тип и количество (в скобках):
Если выбраны различные по типу объекты, в строке Объекты будет сообщение Все (3) и указано количество объектов:
Группа Общие содержит информацию о свойствах объекта: цвет, слой, тип линий и т.д. Группа Геометрия отображает сведения о геометрических параметрах объекта и его местоположении в документе. В столбце слева чёрным цветом показываются свойства, доступные для изменения. Для этих свойств можно вводить новые значения в соответствующих строках. Значения, выходящие за рамки допустимых для данного свойства, отбрасываются автоматически. Серый цвет используется для представления информации о свойствах, которые в окне Свойства изменить нельзя, а также для свойств, значения которых зависят от значений других свойств. Если выбрано несколько объектов, отображаются только свойства, характерные для всех выбранных объектов. |
Если у какого-либо свойства поле значения имеет сообщение *РАЗЛИЧНЫЕ*, это означает, что среди выбранных объектов есть два или более объекта, обладающих этим свойством, но значения данного свойства у объектов не совпадают, например, координаты центра для двух не концентрических окружностей.
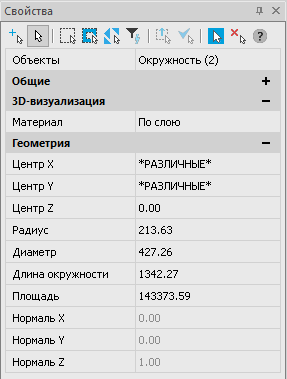
Значение, введенное в такое поле, является единым для данного свойства у всех объектов выборки, для которых оно применимо.
В незаблокированных полях ввода значений (для свойств типа REAL) имеется возможность выполнять вычисление математических выражений (для более подробной информации см. раздел «Математический процессор»).
Некоторые свойства объектов, например, цвет, слой, тип линий, вес линий, можно выбирать из раскрывающегося списка:
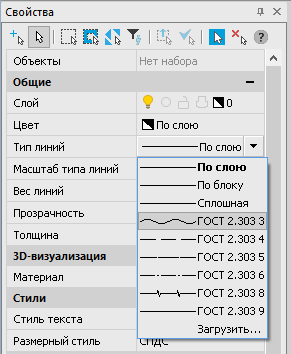
Для изменения свойств объектов в окне Свойства:
1. Выбрать один или несколько объектов.
2. Щёлкнуть в правом столбце того свойства, которое требуется изменить.
3. Выбрать необходимое значение в раскрывающемся списке, нажав на стрелку, расположенную с правой стороны столбца, или ввести новое значение с клавиатуры.
4. Для применения к объектам значения свойства, введённого с клавиатуры, нажать ENTER. Значения, выбираемые из списка, применяются к выбранным объектам сразу же, без дополнительного нажатия клавиши ENTER.
5. Для снятия выделения выбранных объектов щелкнуть в поле чертежа и нажать ESC.
В верхней части окна Свойства, сразу под его заголовком, находятся кнопки режимов и команд выбора объектов:

Описание режимов и команд выбора объектов, а также способов выбора объектов см. в разделе «Выбор объектов при помощи окна Свойства».