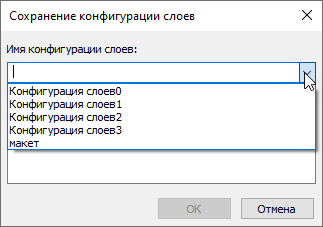Лента: Главная – Слои >
Лента: Главная – Слои >  Слои
Слои Лента: Главная – Слои >
Лента: Главная – Слои >  Слои
Слои
 Меню: Формат –
Меню: Формат – Слои…
Слои…
 Панель: Свойства –
Панель: Свойства – 
 Командная строка: ДИАЛСЛОЙ, СЛ, СЛОЙ (LAYER, LAYERS)
Командная строка: ДИАЛСЛОЙ, СЛ, СЛОЙ (LAYER, LAYERS)
Диалог Слои предназначен для управления слоями и их свойствами:
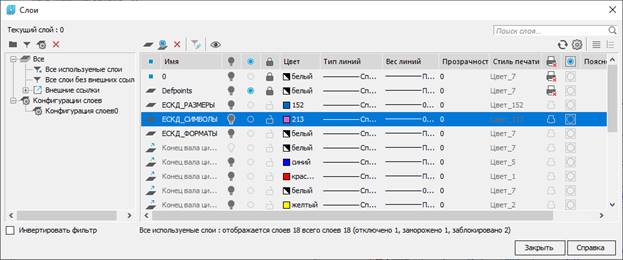
В левой части диалога расположено окно, отображающее дерево категорий. В общем случае дерево категорий состоит из следующих элементов:
· Все;
· Все используемые слои;
· Все слои без внешних ссылок;
· Внешние ссылки;
· Группа;
· Фильтр;
· Конфигурации.
В правой части диалога расположено окно, отображающее список слоёв для выбранного в дереве категорий элемента.
В строке сразу под заголовком диалога отображается:
|
|
Информация о текущем слое. |
|
|
Поиск слоя по имени. |
Под окном списка слоев содержится информация об отображаемых слоях, общем количестве слоев и количестве отключенных, замороженных и заблокированных слоев:

Параметры:
Окно дерева категорий
|
|
Кнопка добавления группы слоёв. |
|
|
|
Кнопка добавления фильтра. |
|
|
|
Кнопка добавления конфигурации слоёв. |
|
|
|
Удалить |
Кнопка удаления элементов дерева. |
|
Пояснение: |
Текстовое поле, содержащее краткое описание конфигурации слоёв. Поле отображается над флажком Инвертировать фильтр при выборе в дереве какой-либо конфигурации слоёв. |
|
Инвертировать фильтр |
Режим инвертирования отображения слоёв в окне списка слоёв. |
Окно списка редактируемых слоёв
Кнопки
|
|
Добавление нового слоя. |
|
|
|
Добавить слой, замороженный на всех ВЭ |
Добавление слоя, замороженного на всех видовых экранах. |
|
|
Удаление выбранного слоя. |
|
|
|
Редактирование выбранного фильтра. |
|
|
|
Включение режима просмотра только выбранного слоя. |
|
|
|
Обновить |
Регенерация. |
|
|
Параметры слоев |
Управление параметрами отображения в диалоге Слои и свойствами слоев, входящих в состав внешних ссылок.
Применить фильтр слоев к панели слоев – учитывать или нет текущий фильтр при отображении списка слоев на панели инструментов. Показать используемые слои – помечать или нет используемые слои в менеджере слоев. Пересчет происходит при открытии менеджера, добавлении/удалении слоя. Если эта опция включена, то открытие менеджера слоев на больших файлах может занимать больше времени, чем предполагалось. В предыдущих версиях программы пересчет производился всегда.
Сохранить/не сохранять переопределения свойств слоя – сохранять или нет изменения параметров слоев, входящих в состав внешних ссылок. |
|
|
Свернуть Развернуть |
Кнопки управления отображением дерева фильтров слоев. |
Столбцы
|
|
Индикатор содержания объектов на слое. |
|
|
Текущий слой |
|
|
Слой содержит объекты. |
|
|
Слой не содержит объекты. |
|
|
Слои внешних ссылок. |
|
|
Слой содержит объекты и в видовом экране листа включено переопределение свойства. |
|
Имя |
Отображение имени слоя. |
|
|
Отображение значка видимости слоя. |
|
|
Отображение значка заморозки слоя. |
|
|
Отображение значка блокировки слоя. |
|
Цвет |
Отображение цвета слоя. |
|
Тип линий |
Отображение типа линии слоя. |
|
Вес линий |
Отображение веса линии слоя. |
|
Прозрачность |
Отображение прозрачности слоя. |
|
Стиль печати |
Отображение стиля печати слоя. |
|
|
Отображение значка разрешения печати для слоя. |
|
|
Замораживание выбранных слоев на новых видовых экранах. |
|
Пояснение |
Краткая информация о слое. |
Двойной щелчок левой кнопки мыши на разделителе названий столбцов автоматически изменяет ширину столбцов.
Слои в пространстве Листа
При работе в пространстве листа в заголовке диалога Слои появляется сообщение – 
При наличии текущего видового экрана листа, заголовок будет иметь вид - 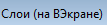
В окно списка слоев добавляются столбцы с информацией о параметрах слоев в видовом экране.
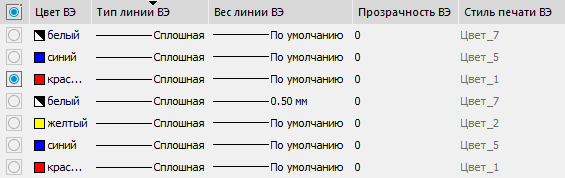
|
|
Отображение значка заморозки слоя в текущем видовом экране. |
|
Цвет ВЭ |
Отображение цвета слоя в текущем видовом экране. |
|
Тип линий ВЭ |
Отображение типа линии слоя в текущем видовом экране. |
|
Вес линий ВЭ |
Отображение веса линии слоя в текущем видовом экране. |
|
Прозрачность ВЭ |
Отображение прозрачности слоя в текущем видовом экране. |
|
Стиль печати ВЭ |
Отображение стиля печати слоя в текущем видовом экране. |
Слои подложки PDF
При наличии в чертеже подложек PDF, информация о них появится в дереве категорий.
Если в выбранной подложке PDF присутствуют слои, их список отобразится в окне диалога. Видимостью слоев подложки PDF можно управлять включив или отключив значок  .
.
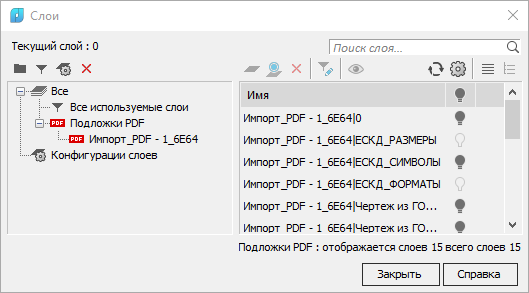
Редактирование параметров слоев
При наличии в чертеже выбранных объектов, диалог Слои открывается с выделенными слоями данных объектов.
Выбор слоёв для редактирования осуществляется щелчком левой кнопки мыши.
Допускается редактировать параметры сразу нескольких выбранных слоев.
При нажатой клавише SHIFT выбираются все слои, расположенные между первым и последним щелчком мыши.
При нажатой клавише CTRL в имеющийся выбор слоёв щелчком мыши можно добавлять любой слой из списка.
Выбор всех слоев в списке осуществляется командой контекстного меню Выбрать все. Команда Очистить все отменяет выбор всех выбранных в списке слоев.
Для быстрого поиска слоёв по имени предназначено поле Поиск слоя в правой верхней части диалога.

Для поиска слоев по имени:
1. Ввести в поле текст или часть текста для поиска. Можно использовать специальные символы.
По мере ввода, в списке слоев остаются только те элементы, название которых содержит вводимое выражение.
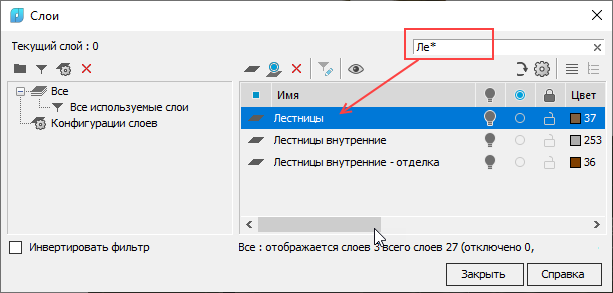
Кнопка поля  сбрасывает результаты поиска.
сбрасывает результаты поиска.
Список слоёв можно отсортировать по любому параметру. Для сортировки списка слоёв по какому-либо параметру достаточно щёлкнуть левой кнопкой мыши на заголовке его столбца.
Например, щелчок по заголовку столбца Цвет отсортирует все слои списка по цвету. Второй щелчок по этому же заголовку инвертирует порядок отсортированных слоёв в списке:
|
|
|
Направление сортировки указывается стрелочкой в заголовке сортируемого параметра.
Назначение цвета, типа, веса и прозрачности линий для слоя
Слою можно назначать такие свойства, как цвет, тип, вес и прозрачность линий, которые будут наследоваться всеми объектами на этом слое, если для этих свойств объекта установлено значение По слою.
Цвет, тип, вес и прозрачность линий можно задавать сразу для нескольких слоёв:
1. Выбрать один или несколько слоев в списке.
2. Щелкнуть в столбце нужного параметра одного из выбранных слов.
3. Выбрать из раскрывающегося списка требуемое значение параметра.
Вновь создаваемый слой имеет свойства, задаваемые по умолчанию. После создания нового слоя его свойства можно изменить.
Для создания нового слоя:
1. Нажать кнопку диалога  Добавить слой.
Добавить слой.
В списке слоев добавляется новый слой с именем по умолчанию СлойN, где N – порядковый номер созданного слоя, начиная с 1. Имя, присвоенное созданному слою по умолчанию, можно изменить.
Для переименования слоя:
1. Выбрать слой в списке.
2. Щелкнуть левой кнопкой мыши на имени слоя или нажать клавишу F2.
3. Ввести новое имя слоя.
4. Нажать ENTER.
Слои, которые не используются в документе, можно удалить. Текущий слой, даже если он и не используется в документе, удалить нельзя.
Удаление слоя, не содержащего объекты
1. Выбрать слой в списке.
2. Нажать кнопку диалога  Удалить.
Удалить.
Удалить можно сразу несколько неиспользуемых слоёв.
Для удаления нескольких слоёв:
1. В дереве категорий выбрать элемент Все используемые слои.
2. Взвести флажок Инвертировать фильтр: 
Выбрать все отсортированные неиспользуемые слои и нажать кнопку диалога  Удалить или выбрать команду Удалить слой из контекстного меню.
Удалить или выбрать команду Удалить слой из контекстного меню.
Удалить можно как один, так и сразу несколько используемых слоёв.
1. Выбрать слои в списке.
2. Нажать кнопку диалога  Удалить.
Удалить.
При удалении используемых слоев, содержащих объекты, команда Удалить открывает диалоговое окно Удаление используемых слоев для выбора параметров удаления:

|
Удалить слои и: |
Выбор действия с объектами удаляемого слоя. |
|
Удалить объекты |
Удаление выбранного слоя со всеми объектами. |
|
Переместить объекты на слой |
Перемещение объектов удаляемого слоя. Объекты можно переместить на автоматически создаваемый новый слой Слой№ или выбрать существующий слой из списка. |
|
Копировать значение свойств «По слою» |
Сохранение перемещаемым объектам значений свойств По слою. |
|
Разрешить удаление используемых слоев: |
Установка разрешения на удаление слоев с определенными свойствами: Отключенных, Замороженных, Заблокированных. Данные опции доступны, только если удаляемые слои содержат эти свойства. В скобках отображается количество выбранных слоев с данным свойством. |
|
Разрешить удаление текущего слоя |
Установка разрешения на удаление текущего слоя. |
|
Удалить и сделать текущим |
Выбор текущего слоя из списка, при удалении ранее установленного. |
3. После установки параметров, нажать кнопку диалога Удалить.
При наличии в выборе для удаления слоев, которые нельзя удалить, информация о них выводится в диалоге Удаление слоев:
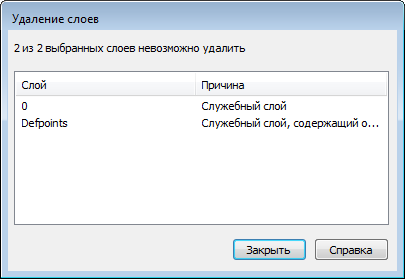
Для установки слоя текущим:
1. Выбрать слой в списке.
2. Щелкнуть мышью в столбце отображения значка напротив имени выбранного слоя. Значок  расположится напротив выбранного слоя, что говорит о том, что данный слой является текущим.
расположится напротив выбранного слоя, что говорит о том, что данный слой является текущим.
Объекты, расположенные на слоях с отключенной видимостью, не отображаются на экране и не выводятся на печать, но принимают участие в регенерации чертежа. Однако, при включении/отключении слоёв регенерации чертежа не происходит. В связи с этим, включать/отключать слои рекомендуется выполнять в тех случаях, когда это необходимо делать часто и когда слои отключаются на непродолжительное время. В противном случае слои лучше замораживать.
Видимые слои обозначаются значком  . Значок
. Значок говорит о том, что видимость данного слоя отключена.
говорит о том, что видимость данного слоя отключена.
Включать и отключать видимость можно сразу для нескольких слоёв. Нельзя отключить видимость текущего слоя.
Для включения/отключения видимости слоя:
1. Выбрать один или несколько слоёв в списке.
2. Щелкнуть мышью в столбце отображения значка  , напротив имени одного из выбранных слоёв.
, напротив имени одного из выбранных слоёв.
Примечание: Управлять видимостью объектов чертежа можно не только переключая видимость слоя, на котором они лежат, но и непосредственно, с помощью команд скрытия и изоляции объектов.
Объекты, расположенные на замороженных слоях, не отображаются на экране и не выводятся на печать, не участвуют в регенерации чертежа. Замораживание ненужных слоев в больших чертежах позволяет ускорить операции, связанные с отображением и регенерацией. Однако, операция размораживания одного или нескольких слоёв приводит к регенерации чертежа, что занимает достаточно продолжительное время. В связи с этим замораживание слоёв следует применять в тех случаях, когда это необходимо делать редко и когда слои замораживаются на длительное время. В противном случае слои лучше отключать.
Замороженные слои обозначаются значком  , а размороженные ‑
, а размороженные ‑  .
.
Замораживать и размораживать можно сразу несколько слоёв. Нельзя заморозить текущий ( ) слой.
) слой.
Для замораживания/размораживания слоя:
1. Выбрать один или несколько слоёв в списке.
2. Щелкнуть мышью в столбце отображения значка  , напротив имени одного из выбранных слоёв.
, напротив имени одного из выбранных слоёв.
Замораживание слоёв в видовых экранах листа
Слои можно замораживать в отдельных видовых экранах листа. Таким образом можно получать различные отображения одних и тех же объектов в разных видовых экранах без создания дополнительной (дублирующей) геометрии, например, создав два видовых экрана для одного и того же объекта и заморозив слой с элементами оформления во втором видовом экране.
Слои, замороженные в текущем видовом экране, обозначаются значком  .
.
При активизации видового экрана значок появляется среди остальных параметров слоя на инструментальной панели Свойства и на функциональной панели Свойства.
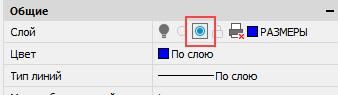
|
Видовой экран с размороженными слоями |
Видовой экран с замороженным слоем элементов оформления |
|
|
|
Для замораживания слоя в текущем видовом экране:
1. Активировать видовой экран, дважды щелкнув на нем левой клавишей мыши.
2. Открыть диалог Слои и выбрать в нем все слои, которые должны быть заморожены в текущем видовом экране.
3. Заморозить выбранные слои щелчком на значке  у любого выбранного слоя.
у любого выбранного слоя.
4. Закрыть диалог Слои.
Слой будет заморожен только в этом видовом экране и видим во всех остальных. При печати листа замороженный слой так же не будет распечатан только в одном этом видовом экране.
Команда управления замороженными слоями в отдельных видовых экранах
 Командная строка: ВСЛОЙ (VPLAYER)
Командная строка: ВСЛОЙ (VPLAYER)
Запросы и параметры команды:
Задайте параметр или [?/Заморозить/Разморозить/сБрос/Новые замороженные/Видимость по умолчанию]:
|
? |
Вывод списка слоев, замороженных в выбранном видовом экране. |
Заморозить - замораживание слоев на одном или нескольких видовых экранах.
|
Имена слоев для замораживания или <задать слои по выбранным объектам> |
Ввести имена слоев или выбрать объекты слоев в текущем видовом экране. |
|
Видовые экраны [Все/вЫбрать/Текущий/Исключить текущий] <Текущий>: |
Выбрать видовые экраны для замораживания заданных слоев. Опция вЫбрать позволяет указать видовые экраны на чертеже. |
Разморозить - размораживание одного или нескольких слоев в одном или нескольких видовых экранах.
|
Имена слоев для размораживания: |
Ввести имена слоев. |
|
Видовые экраны [Все/вЫбрать/Текущий/Исключить текущий] <Текущий>: |
Выбрать видовые экраны для размораживания заданных слоев. Опция вЫбрать позволяет указать видовые экраны на чертеже. |
сБрос - установка видимости одного или нескольких слоев в выбранных видовых экранах согласно видимости слоев по умолчанию.
|
Имена слоев для сброса или <задать слои по выбранным объектам>: |
Ввести имена слоев или выбрать объекты слоев в текущем видовом экране. |
|
Видовые экраны [Все/вЫбрать/Текущий/Исключить текущий] <Текущий>: |
Выбрать видовые экраны для сброса заданных слоев. Опция вЫбрать позволяет указать видовые экраны на чертеже. |
Новые замороженные - создание новых слоев, замороженных во всех видовых экранах.
|
Имена новых замороженных слоев на всех видовых экранах: |
Ввести имена слоев. |
Видимость по умолчанию - замораживание или размораживание указанных слоев для всех новых видовых экранов.
|
Имена слоев для изменения видимости на новых видовых экранах <задать слои по выбранным объектам>: |
Ввести имена слоев или выбрать объекты слоев в текущем видовом экране |
|
Состояние видимости на новых видовых экранах [Замороженный/Размороженный] <Размороженный>: |
Выбрать состояние видимости заданных слоев в новых видовых экранах. |
Для пространства модели в команде ВСЛОЙ доступны только два параметра: Новые замороженные и Видимость по умолчанию.
Переопределение свойств слоя в видовых экранах
Переопределение свойств слоя — это способ отображения объектов в разных видовых экранах листа с разными значениями свойств (цвет, тип и вес линий) без изменения свойств, которым присвоены значения "ПоСлою" или "ПоБлоку".
В правом видовом экране изменен цвет осевых линий:
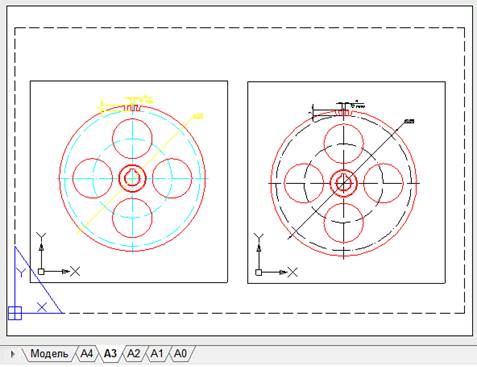
Для переопределения свойств текущему видовому экрану листа:
1. Активировать видовой экран, дважды щелкнув на нем левой клавишей мыши.
2. Открыть диалог Слои.
3. Выбрать слой в списке и изменить нужные параметры. Переопределять можно Цвет, Тип линий, Вес линии и Прозрачность.
Параметры будут изменены только в этом видовом экране листа. В остальных видовых экранах и в пространстве Модель данные параметры останутся неизменными.
Слои, имеющие переопределения свойств в видовых экранах, выделяются голубым цветом:
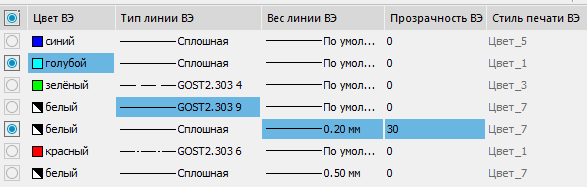
Удаление переопределений свойств слоев видовых экранов
Для отмены переопределений свойств слоев в видовых экранах предназначена команда контекстного меню Удаление переопределений ВЭ.
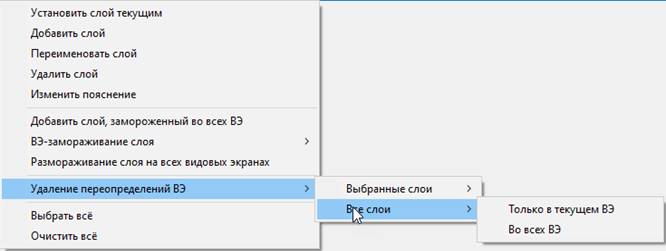
Опции команды:
|
Выбранные слои |
Отменяет переопределения свойств для выбранных в диалоге слоев. Отмену можно произвести: Только в текущем ВЭ Во всех ВЭ. |
|
Все слои |
Отменяет переопределения свойств на всех слоях. Отмену можно произвести: Только в текущем ВЭ Во всех ВЭ. |
Блокировка слоя для внесения изменений
Объекты на заблокированном слое остаются видимыми, но их нельзя редактировать. На заблокированном слое можно создавать новые объекты. Для заблокированного слоя можно изменять цвет, тип и вес линии, разрешать или запрещать его вывод на печать.
Заблокированные слои обозначаются значком  .
.
Блокировать и разблокировать можно сразу несколько слоёв.
Для блокирования/разблокирования слоя:
1. Выбрать один или несколько слоёв в списке.
2. Щелкнуть мышью в столбце отображения значка, напротив имени одного из выбранных слоёв.
Существует режим включения выбора объектов на заблокированных слоях, для просмотра их свойств и использования объектной привязки.
Для получения возможности выбора объектов на заблокированных слоях:
В строке состояния включить кнопку  Выбирать на заблокированных слоях.
Выбирать на заблокированных слоях.
Управление доступностью слоя для печати
Отображение значка контуром  говорит о том, что объекты, расположенные на слое, будут выводиться на печать. Объекты же на слоях, отмеченных значком
говорит о том, что объекты, расположенные на слое, будут выводиться на печать. Объекты же на слоях, отмеченных значком  , напечатаны не будут.
, напечатаны не будут.
Разрешать или запрещать вывод на печать можно сразу для нескольких слоёв.
Для разрешения или запрещения вывода слоёв на печать:
1. Выбрать один или несколько слоёв в списке.
2. Щёлкнуть мышью в столбце отображения значка напротив имени одного из выбранных слоёв.
Режим просмотра выбранных слоев (обход слоев)
В nanoCAD существует режим просмотра только выбранных слоев. В этом режиме видимость всех слоёв, кроме выбранных, отключается, а при выходе из режима, восстанавливается в прежнее положение. Режим удобно использовать при наличии в чертеже большого количества слоёв.
|
Режим видимости всех слоёв |
Режим видимости только выбранного слоя |
|
|
|
Для просмотра одного или нескольких выбранных слоев:
1. Выбрать в диалоге левой кнопкой мыши слой для просмотра.
2. Включить кнопку  Обход слоев, при этом видимость всех слоёв, кроме выбранного, временно отключится. Напротив выбранного слоя в столбце
Обход слоев, при этом видимость всех слоёв, кроме выбранного, временно отключится. Напротив выбранного слоя в столбце  отображается значок
отображается значок  , сигнализирующий о том, что этот слой видим на чертеже.
, сигнализирующий о том, что этот слой видим на чертеже.
3. Выбрать щелчком левой кнопкой мыши другие слои для просмотра. В столбце напротив выбранных слоев также отображаются значки
напротив выбранных слоев также отображаются значки  . Видимость всех слоёв, кроме выбранных, временно отключится.
. Видимость всех слоёв, кроме выбранных, временно отключится.
4. Щелчок левой кнопки мыши на видимом слое (отмеченном значком  ) отключает его видимость.
) отключает его видимость.
При открытом диалоге Слои для более подробного просмотра фрагмент чертежа можно увеличивать, уменьшать и передвигать при помощи команд зуммирования и панорамирования.
Отключение кнопки  Обход слоев восстанавливает видимость всех отключенных слоёв.
Обход слоев восстанавливает видимость всех отключенных слоёв.
Создание и редактирование групп слоёв
Диалог Слои позволяет объединять слои в группы. Группировка слоёв целесообразна в тех случаях, когда документ содержит большое количество слоёв или требуется часто менять настройки нескольких слоёв, например, для их быстрого отключения/включения или для включения/отключения возможности вывода слоёв на печать.
Один и тот же слой может входить в разные группы.
Для создания группы слоёв для всего документа:
1. В дереве категорий выбрать элемент Все.
2. Нажать кнопку  Добавить группу. Кнопка
Добавить группу. Кнопка  Редактировать включится автоматически. Слева появится столбец добавления слоёв в группы, содержащий значки
Редактировать включится автоматически. Слева появится столбец добавления слоёв в группы, содержащий значки  .
.
3. Ввести имя группы (по умолчанию группе присваивается имя Группа…N, где N – порядковый номер создаваемой группы).
4. Выбрать слои, входящие в группу.
5. Нажать кнопку  Редактировать для завершения создания группы.
Редактировать для завершения создания группы.
Для добавления подгруппы слоев, выбрать существующую группу, в контекстном меню выбрать команду Добавить > Группа.
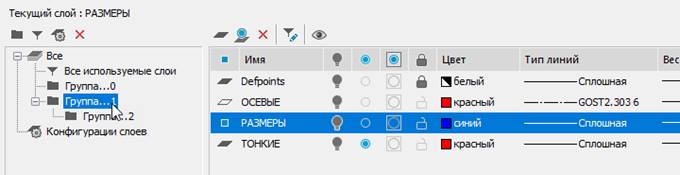
При добавлении в подгруппу новых слоёв они автоматически добавляются и во все родительские группы.
Для добавления или исключения слоёв из группы:
1. Выбрать группу в дереве категорий.
2. Нажать кнопку  Редактировать.
Редактировать.
3. В столбце добавления слоёв в группы  пометить слои, которые должны входить в группу. Слои родительской группы всегда отмечены по умолчанию.
пометить слои, которые должны входить в группу. Слои родительской группы всегда отмечены по умолчанию.
Группа ленты Слои и панель Слои 2 содержат окно выбора из списка существующих групп слоев.
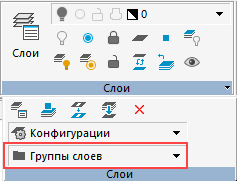
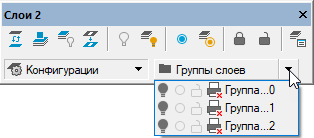
Создание и редактирование фильтров
Фильтр формирует список слоёв, удовлетворяющих критериям отбора. Отбор в фильтре может производиться по одному или нескольким параметрам слоёв, например, отбор доступных для печати слоёв, имеющих зеленый цвет и вес линий 0.50:
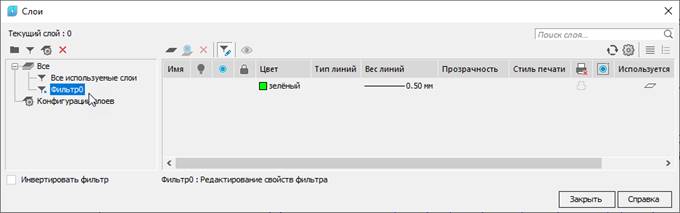
Для создания фильтра слоёв для всего документа:
1. В дереве категорий выбрать элемент Все.
2. Нажать кнопку  Добавить фильтр. Кнопка
Добавить фильтр. Кнопка  Редактировать включится автоматически.
Редактировать включится автоматически.
3. Ввести имя фильтра (по умолчанию созданному фильтру присваивается имя ФильтрN, где N – порядковый номер создаваемого фильтра).
4. В окне Редактирование свойств фильтра щелчком левой кнопкой мыши задать критерии отбора слоёв в фильтр.
5. Критерии, задаваемые в одной строке, связаны логическим «И».
6. Критерии, задаваемые в разных строках, связаны логическим «ИЛИ».
7. Кнопки  Добавить и
Добавить и  Удалить в данном случае используются для добавления или удаления строк критериев отбора.
Удалить в данном случае используются для добавления или удаления строк критериев отбора.
8. Нажать кнопку  Редактировать для завершения создания фильтра.
Редактировать для завершения создания фильтра.
Часто в качестве критерия отбора используется имя слоя. Имена слоёв можно задавать в виде шаблона.
В шаблоне имени слоя допускается использовать следующие спецсимволы:
|
|
Символ в шаблоне |
Соответствующие символы в имени слоя |
|
* |
Звёздочка |
Любая последовательность символов. |
|
? |
Знак вопроса |
Любой одиночный символ. |
|
# |
Решётка |
Любая одиночная цифра. |
|
@ |
Собака |
Любая одиночная буква. |
|
. |
Точка |
Любой одиночный символ кроме буквы или цифры. |
|
~ |
Тильда |
Любая последовательность символов кроме той, которая стоит после тильды. |
|
[ ] |
Квадратные скобки |
Любой одиночный символ из тех, которые стоят внутри скобок. |
|
[~] |
Тильда в квадратных скобках |
Любой одиночный символ кроме тех, которые стоят внутри скобок. |
|
[-] |
Тире в квадратных скобках |
Любой одиночный символ из диапазона, начинающегося символом слева от тире и оканчивающегося символом справа от тире. |
|
` |
Обратный апостроф |
Обратный апостроф указывает, что следующий за ним символ является обычным символом, а не спецсимволом. |
Если в дереве категорий вместо элемента Все выбрать уже существующую группу, то фильтр будет создан для этой группы.
Для добавления слоёв в фильтр или исключения слоёв из фильтра:
1. В дереве категорий выбрать или элемент Все (для создания фильтра для всех слоёв в документе) или группу (для создания фильтра слоёв только для этой группы).
2. Нажать кнопку  Редактировать.
Редактировать.
3. В окне Редактирование свойств фильтра щелчком левой кнопки мыши задать критерии отбора слоёв в фильтр.
4. Критерии, задаваемые в одной строке, связаны логическим «И».
5. Критерии, задаваемые в разных строках, связаны логическим «ИЛИ».
6. Кнопки  Добавить и
Добавить и  Удалить в данном случае используются для добавления или удаления строк критериев отбора.
Удалить в данном случае используются для добавления или удаления строк критериев отбора.
7. Нажать кнопку  Редактировать для завершения редактирования фильтра.
Редактировать для завершения редактирования фильтра.
Условные обозначения критериев отбора слоёв в фильтр:
|
|
Включенный слой (видимый). |
|
|
Отключенный слой (невидимый). |
|
|
Замороженный слой. |
|
|
Размороженный слой. |
|
|
Заблокированный слой. |
|
|
Разблокированный слой. |
|
|
Разрешен вывод слоя на печать. |
|
|
Запрещен вывод слоя на печать. |
|
|
Размороженный в новых ВЭ слой. |
|
|
Замороженный в новых ВЭ слой. |
|
|
Используемый слой. |
|
|
Неиспользуемый слой. |
Фильтр «Все используемые слои»
Все документы nanoCAD содержат предустановленный фильтр слоев Все используемые слои:
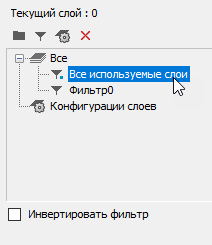
Фильтр отбирает все слои, используемые в текущем документе. Неиспользуемые в документе слои фильтр не отображает. Удалить фильтр нельзя.
Фильтр «Все слои без внешних ссылок»
Предустановленный фильтр слоев Все слои без внешних ссылок становится доступен в случае наличия в документе слоев содержащих внешние ссылки:
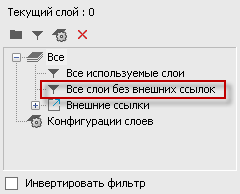
Фильтр отбирает все слои текущего документа без внешних ссылок. Слои с внешними ссылками фильтр не отображает. Удалить фильтр нельзя.
Расположенный под деревом категорий флажок Инвертировать фильтр удобно использовать для отображения всех слоёв, не вошедших в выделенную группу, фильтр, внешнюю ссылку или конфигурацию.
Например, для отображения всех неиспользуемых в документе слоев, следует выбрать фильтр Все используемые слои и взвести флажок Инвертировать фильтр:

При выключении параметра Инвертировать фильтр список слоёв принимает прежний вид.
Часто на чертеже требуется отобразить только слои определенной категории.
Для этого также можно использовать параметр Инвертировать фильтр:
1. Выбрать в дереве категорий группу или фильтр.
2. Взвести флажок Инвертировать фильтр.
3. Выбрать все слои в списке слоёв и отключить их видимость.
Конфигурации слоёв представляют собой резервные копии параметров слоёв.
В дереве категорий конфигурации слоёв размещаются в отдельной папке Конфигурации.
Конфигурация создаётся для всех слоёв, имеющихся в документе.
Для создания конфигурации достаточно нажать кнопку  Добавить конфигурацию. По умолчанию создаваемой конфигурации присваивается имя КонфигурацияN, где N – порядковый номер создаваемой конфигурации.
Добавить конфигурацию. По умолчанию создаваемой конфигурации присваивается имя КонфигурацияN, где N – порядковый номер создаваемой конфигурации.
Созданную конфигурацию можно редактировать, т.е. изменять параметры входящих в неё слоёв. Добавлять слои или удалять из конфигурации.
Конфигурации можно восстанавливать, переименовывать и удалять командами контекстного меню выбранной конфигурации.
Под восстановлением конфигурации подразумевается копирование параметров одноименных слоёв из конфигурации в документ, тем самым восстанавливая состояние и параметры слоёв на момент создания конфигурации.
Восстановление конфигурации
Для восстановления конфигурации необходимо на имени конфигурации щелкнуть правой кнопкой мыши и в открывшемся контекстном меню выбрать команду Восстановить:
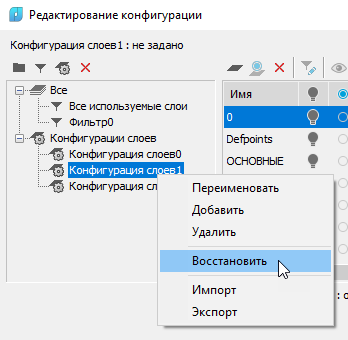
Выбор свойств слоев, которые необходимо восстановить, производится в диалоге Восстановление свойств слоев:
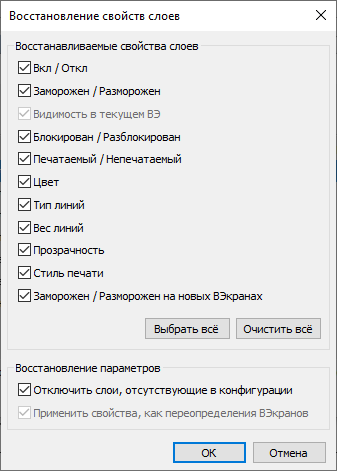
Слои, добавленные в чертеж после создания конфигурации слоев и не сохраненные в ней, при восстановлении конфигурации можно отключить, установив флажок Отключить слои, отсутствующие в конфигурации.
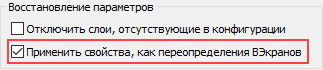
При восстановлении конфигурации слоев, сохраненной из видового экрана листа, можно выбрать, следует ли использовать настройки такой конфигурации как глобальные свойства слоев чертежа или как переопределения для данного видового экрана. Для этого предназначена опция Применить свойства, как переопределения ВЭкранов.
Добавление слоев в конфигурацию
Слои, появившиеся в документе после создания конфигурации, можно добавить в состав конфигурации.
1. Выбрать конфигурацию, в которую необходимо добавить слои.
2. Нажать кнопку  Добавить или в контекстном меню списка слоев выбрать Добавить.
Добавить или в контекстном меню списка слоев выбрать Добавить.
3. Выбрать слои для добавления в диалоге Выбор слоев для конфигурации, нажать ОК.
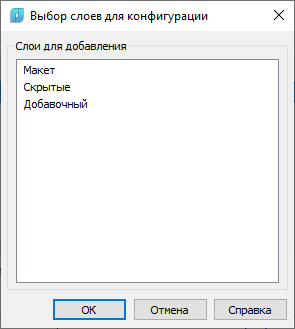
Сохранение, восстановление и управление именованными конфигурациями слоев.
Вызов диалога Слои, с открытой категорией Конфигурации, осуществляется командами:
 Лента: Главная – Слои >
Лента: Главная – Слои >  Диспетчер конфигураций слоев
Диспетчер конфигураций слоев
 Меню: Формат –
Меню: Формат –  Диспетчер конфигураций слоев
Диспетчер конфигураций слоев
 Панель: Слои 2 –
Панель: Слои 2 – 
 Командная строка: СЛОЙСОСТ (LAYERSTATE).
Командная строка: СЛОЙСОСТ (LAYERSTATE).
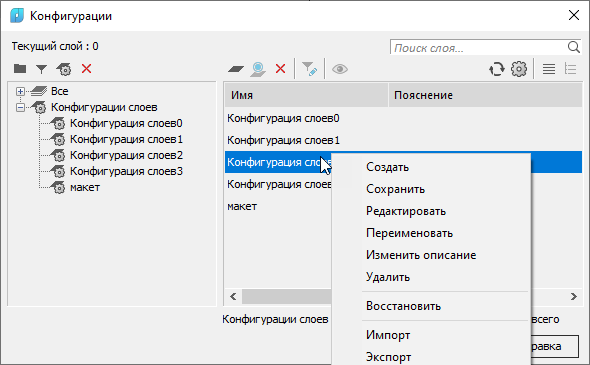
В контекстном меню, выбранной конфигурации слоев, доступны команды редактирования.
Конфигурация может быть экспортирована в LAS-файл и импортирована из LAS-файла или файла *.dwg (команды Импорт и Экспорт контекстного меню). При импорте, появится запрос на восстановление параметров слоев из импортируемой конфигурации.
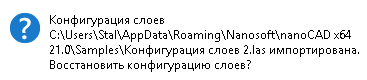
В случае согласия, запустится стандартный процесс восстановления конфигурации, и появится диалог Восстановление свойств слоев, в котором следует выбрать те свойства, которые следует восстановить.
Группа ленты Слои и панель Слои 2 содержат окно выбора из списка существующих для восстановления конфигураций.
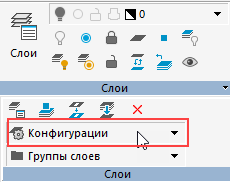
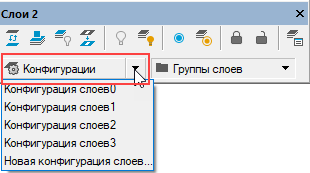
Команда списка Новая конфигурация слоев позволяет быстро сохранить настройки слоев в новой конфигурации без открытия диалога Слои.
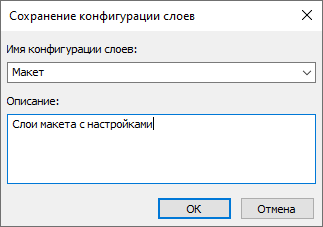
Открывающийся список поля Имя конфигурации слоев предоставляет возможность для сохранения изменений в уже существующие конфигурации: