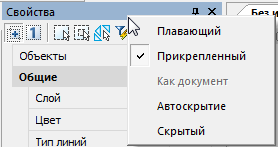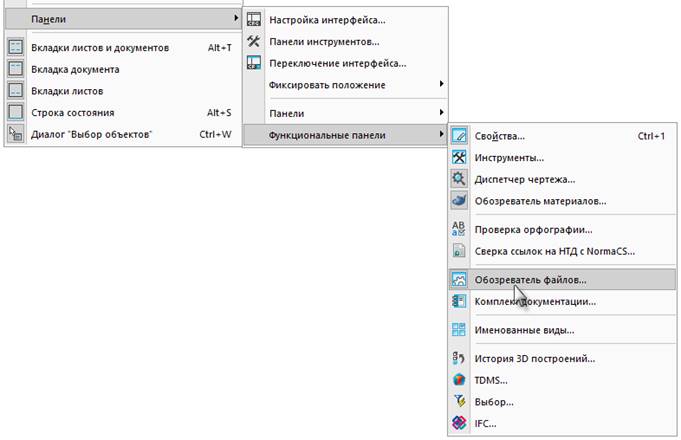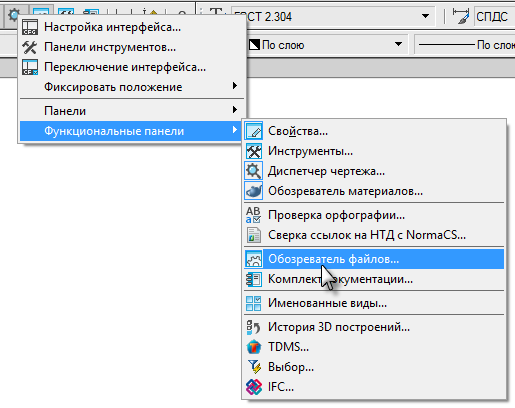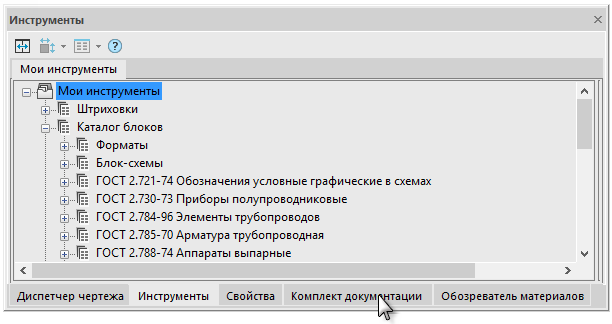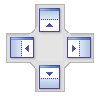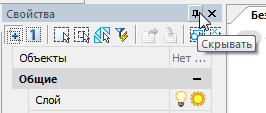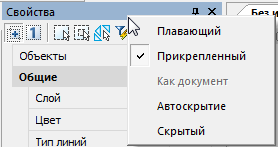Функциональные панели
Функциональные панели представляют собой немодальные диалоговые окна.
В большинстве случаев, функциональные панели отображают определенную информацию (по открытому документу, выбранным объектам, истории изменений и т.п.), позволяют изменить некоторые из отображаемых параметров или применить к ним определенные действия или команды. Это панели, которые удобно держать открытыми во время работы в программе.
|

|
Функциональные панели имеют ряд преимуществ перед обычными диалоговыми окнами:
В отличие от диалоговых окон, функциональные панели в открытом состоянии не мешают полноценной работе с документами, выполнению любых команд.
Можно держать открытыми сразу несколько панелей одновременно.
Они обновляют свое содержимое налету, отображая (и позволяя редактировать) актуальную информацию о чертеже, его свойствах и объектах.
Так например, функциональная панель Свойства используется для отображения информации о выбранных объектах, для изменения свойств объектов, а также установки режима выбора и вызова команд выбора.
Функциональные панели можно совмещать в единые блоки, прикреплять к границам других частей интерфейса, переключаться между ними используя закладки.
При переходе в другой чертеж или рабочее пространство изменяют свое содержимое, отображая информацию и параметры, актуальные для текущего рабочего пространства и чертежа.
|
Отображать или скрывать функциональные панели можно кнопками ленты на вкладке Настройки > Функциональные панели,

в меню Вид – Панели > Функциональные панели,
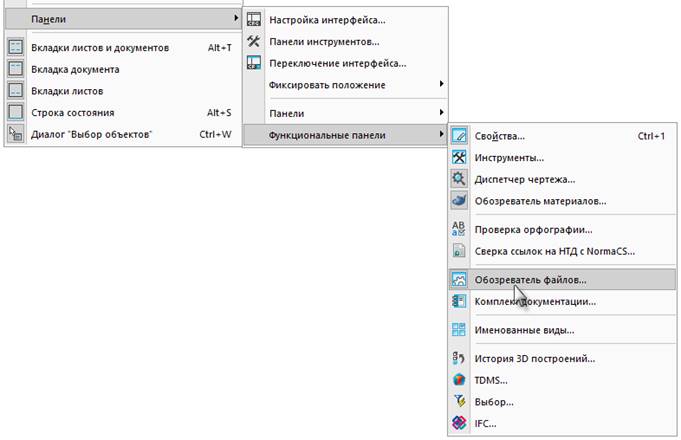
а также в контекстном меню, вызываемом нажатием правой кнопки мыши на любой панели инструментов.
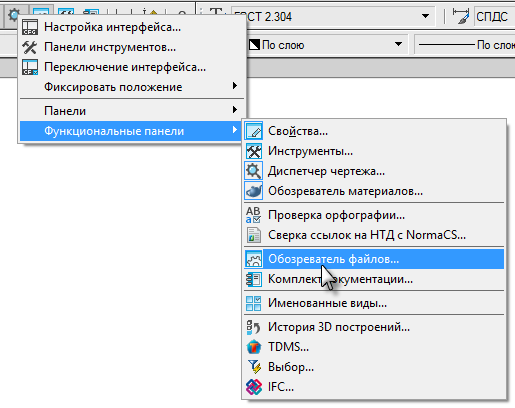
Совмещение функциональных панелей
Для экономии рабочего пространства, функциональные панели можно совместить. При этом на экране будет отображаться только активная панель, а остальные, совмещенные с ней, будут отображаться в виде закладок. Переключаться между совмещенными панелями можно при помощи закладок, расположенных в нижней части окна активной панели.
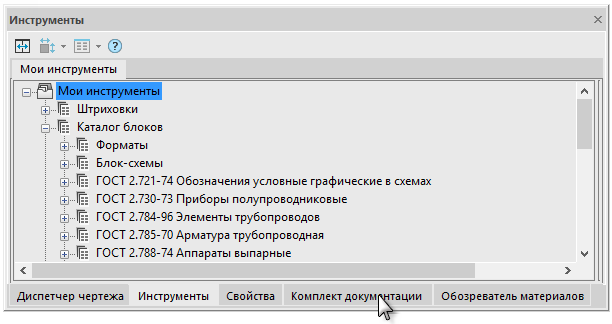
Для совмещения функциональных панелей следует перетащить заголовок одной панели на заголовок другой. Порядок закладок можно менять простым перетаскиванием. Чтобы отсоединить функциональную панель, нажмите на ее закладку и, не отпуская кнопку мыши, перетащите ее в поле чертежа.
Прикрепление функциональных панелей
Изменение положения элементов интерфейса производится их перетаскиванием указателем мыши за заголовок.
1. Нажать левую кнопку мыши на заголовке функциональной панели и, не отпуская кнопки, перетащить его в поле того окна, к которому следует прикрепить перемещаемую панель. В центре окна появится значок, позволяющий указать место прикрепления панели в этом окне.
2. Продолжая удерживать кнопку мыши, навести курсор на одну из пиктограмм:
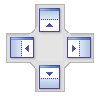
Крайние пиктограммы служат для прикрепления панели к одной из сторон окна, центральная - для прикрепления панели как вкладки.
Будущее положение функциональной панели обозначится в окне синим полем. Если это положение устраивает – отпустить кнопку мыши.
Прикрепленную к окну панель можно перевести в состояние всплывающей закладки. Для этого необходимо нажать на значок канцелярской кнопки в заголовке панели:
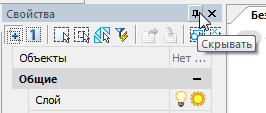
Также доступно контекстное меню со способами прикрепления и отображения: